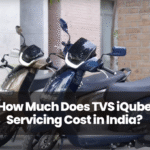I remember the very first time I faced this issue when my Tesla Model 3 wasn’t connecting to WiFi. I was parked in my garage, trying to download a Tesla software update, but unfortunately, the car couldn’t establish a connection.
I got really frustrated because I rely on WiFi not just for updates, but also for navigation, live traffic updates, and music streaming through Tesla’s Premium Connectivity.
If you’re facing a similar issue with your Tesla vehicle—whether it’s a Model 3, Model Y, Model S, or Model X—please don’t worry.
I have been exactly where you are, and I’ll share some simple fixes that can help you solve the problem and get your Tesla connected again.
Top Reasons Why Tesla WiFi Might Not Work
Before jumping into the solutions, it’s important to understand why your Tesla might be experiencing WiFi connectivity issues:
- Weak Signal Strength: If you’ve parked your Tesla farther away from your home router or in an area with high wireless interference (like metal garages or thick concrete walls), the signal could be too weak. Tesla recommends that when standing next to the car, at least two bars of WiFi signal should be visible for a stable connection.
- Unsupported Networks: Tesla vehicles generally cannot connect to networks requiring extra authentication steps, such as captive portals (often found in hotels, airports, or enterprise networks with WPA2 Enterprise security).
- Router Compatibility Issues: Some owners, especially those using Google Nest WiFi systems, have reported problems where their Tesla Model Y or Model 3 won’t connect reliably. While not officially confirmed by Tesla, anecdotal evidence suggests certain mesh systems may have compatibility quirks.
- Outdated Tesla Software: Running an outdated version of Tesla software can cause frequent WiFi disconnections. Regularly updating your Tesla firmware via over-the-air (OTA) updates is crucial for maintaining strong wireless performance.
How to Fix Tesla WiFi Not Working: Step-by-Step Guide
Here’s exactly what I did to fix my Tesla’s WiFi connection problems:
1. Restart the Touchscreen
Hold down both scroll wheels on the steering wheel until the screen goes black and the Tesla “T” logo appears.
This soft reboot often clears minor software glitches, including WiFi bugs.
2. Forget and Reconnect to WiFi
Navigate to Touch Controls > Wi-Fi from your Tesla touchscreen, tap on your network name, and select ‘Forget Network’.
Then, reconnect manually.
Pro Tip: Some owners found that removing special characters (!, @, #) from the WiFi SSID (network name) helps Tesla connect more reliably.
3. Reboot Your Router
If the issue isn’t with the car, it could be with your home router.
Unplug your router, wait about 30 seconds, and plug it back in.
A Tesla Model Y owner also shared that disabling dual-band mode (or separating 2.4GHz and 5GHz SSIDs) improved connection stability.
4. Use a 2.4GHz WiFi Network
Tesla vehicles, including the Model 3 and Model Y, often connect more reliably to 2.4GHz networks compared to 5GHz.
You might need to adjust your router settings to force the car onto the 2.4GHz band.
5. Move Closer to Your Router
If possible, park your Tesla closer to your WiFi router.
Alternatively, consider using a WiFi extender or a mesh WiFi system to improve the signal strength in your garage or driveway.
6. Check for Tesla Software Updates
Go to Controls > Software on your Tesla screen and check for any pending updates.
Installing the latest firmware version can patch bugs that cause WiFi connection issues.
7. Set Up a Guest Network
Some Tesla owners recommend setting up a dedicated guest network for your car.
This isolates the Tesla from other devices on your main network, minimizing interference.
8. Use a Mobile Hotspot
If nothing else works temporarily, you can connect your Tesla to a mobile hotspot created from your smartphone.
This method can be especially useful if your home WiFi is unreliable or undergoing maintenance.
Final Thoughts
It can definitely be frustrating when your Tesla vehicle struggles with WiFi connectivity, especially when you’re eager to download new features like Tesla’s Full Self-Driving (FSD) Beta updates or enjoy streaming apps such as Spotify and YouTube.
By following the troubleshooting steps above, you should be able to solve most WiFi issues on your own.
Remember, if your Tesla still refuses to connect, don’t hesitate to reach out to Tesla Support via the Tesla mobile app for further assistance.
Staying connected ensures you get the best out of your Tesla, with timely updates and a seamless driving experience.