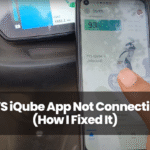Owning a Tesla is an incredible experience, but one issue that caught me off guard was Tesla Spotify not working.
I was on a long drive, ready to enjoy my favourite playlist, and suddenly, Spotify refused to play music in my Tesla. No amount of tapping or reconnecting helped. After hours of frustration and testing different solutions, I finally fixed it.
If you’re experiencing Spotify issues in Tesla, don’t worry! I’ll walk you through the exact steps I used to fix Spotify in my Tesla so you can get back to uninterrupted streaming.
Step 1: Check Spotify Region Availability
The first mistake I made was not checking whether Spotify Premium in Tesla was available in my region. Tesla’s built-in Spotify requires Premium access and regional availability.
How to Check:
- Ensure Spotify for Tesla is supported in your country.
- If you’re travelling, connect your phone’s Spotify via Bluetooth instead.

Step 2: Check Your Internet Connection
At first, I thought my Tesla Premium Connectivity was fine, but it turned out my Tesla LTE was down.
How to Check:
- Open the Tesla web browser and try loading a page.
- If it loads, your Tesla internet is working.
- If not, the issue might be with Tesla’s Wi-Fi or LTE network.
Fix: If you’re parked, connect Tesla to Wi-Fi. If using LTE, toggle Airplane mode on your phone and reconnect.
Step 3: Relogin to Your Spotify Account
One of the easiest yet most effective fixes is logging out and back into Spotify on Tesla.
Steps to follow:
- Open the Tesla Spotify app.
- Go to Settings > Logout.
- Re-enter your Spotify Premium login credentials.
This refreshes Spotify authentication on Tesla and often resolves login-related streaming issues.

Step 4: Open Another App
Surprisingly, Spotify wasn’t the issue—it was Tesla’s software. When I opened YouTube on Tesla, played a short video, and switched back to Spotify, it started working!
Fix: Try opening another Tesla streaming app (like TIDAL or YouTube) and then switch back to Spotify on Tesla.

Step 5: Use Mobile Data
If Tesla’s LTE isn’t working, using your phone’s mobile hotspot might help.
How to Use Mobile Data:
- Enable mobile hotspot on your phone.
- Connect your Tesla to the phone’s Wi-Fi.
- Restart the Tesla Spotify app and try again.
If this works, the issue is likely with Tesla’s connectivity rather than Spotify for Tesla.

Step 6: Check for Tesla Software Updates
Many Tesla Spotify issues stem from outdated software. I was one version behind, and once I updated, Tesla Spotify started working.
How to Update Tesla Software:
- Tap Car Icon > Software.
- If an update is available, connect to Wi-Fi and install it.
- After updating, restart Tesla and test Spotify.

Step 7: Restart Your Tesla
If Spotify is still not working on Tesla, a Tesla soft reset can help.
How to Restart Tesla:
- Press and hold both steering wheel scroll buttons for 10 seconds.
- Wait for the Tesla logo to appear.
- After rebooting, test Tesla Spotify again.

Step 8: Check Your Spotify Subscription
At one point, I realized my Spotify Premium had expired, and that’s why Spotify wouldn’t stream on Tesla.
How to Check:
- Open the Spotify app on your phone.
- Go to Settings > Account.
- Ensure you have an active Spotify Premium subscription.
Step 9: Get a Different Spotify Plan
Certain Spotify Family or Student Plans limit Spotify Tesla integration.
Fix: Try upgrading to an Individual Spotify Premium Plan and see if Tesla recognizes your account.
Step 10: Change Your Spotify Password
This was an unexpected fix—changing my Spotify password forced Tesla to reauthenticate my account, which resolved the issue.
Steps I followed:
- Change your Spotify password from the Spotify website or app.
- Logout of Spotify on Tesla.
- Re-enter your new login details.

Step 11: Connect With Bluetooth Instead
If Tesla’s built-in Spotify is not working, you can still play music via Bluetooth.
How to Use Bluetooth for Spotify in Tesla:
- Open Tesla Bluetooth settings.
- Connect to your phone.
- Open Spotify on your phone and play music.

Step 12: Contact Spotify Customer Support
After exhausting all fixes, I contacted Spotify Support, and they found an issue with my Spotify Tesla authentication token.
How to Contact Spotify Support:
- Visit Spotify Support.
- Go to Devices & troubleshooting > Cars.
- Explain your Spotify Tesla issue and wait for assistance.
Step 13: Try Another Streaming Service
If Spotify on Tesla is still not working, try switching to Prime Music, Apple Music, or TuneIn.
Fix: Use an alternative Tesla music streaming service until Tesla resolves Spotify connectivity issues.
Step 14: Try a Different Spotify Account
Lastly, I tried logging in with a friend’s Spotify Premium account, and Spotify worked on Tesla!
Fix: Try using another Spotify Premium account to check if the issue is account-related.
Final Thoughts
After testing multiple fixes, I finally got Spotify working on my Tesla. The most effective solutions were re-logging into Spotify, restarting Tesla, and updating the software.
If your Tesla Spotify is not working, follow these troubleshooting steps. I hope this guide helps you resolve Spotify streaming issues in Tesla and enjoy your music again!
Have you faced Tesla Spotify problems? Let me know what worked for you via mail!