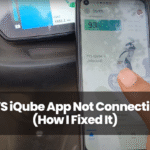Ever wished you could unlock and drive your Tesla without a key? That’s exactly what the Tesla phone key lets you do.
When I purchased my Tesla Model 3 earlier this year, one of the first things I did was set up the Tesla phone key feature. This was an exciting step because it meant I could unlock, lock, and operate my car seamlessly using just my smartphone.
In this guide, I’ll share how I set up my Tesla phone key step-by-step so you can enjoy the same convenience.
Why Set Up a Tesla Phone Key?
Tesla provides a physical key card with every vehicle, but using it can be inconvenient over time. The phone key feature uses Bluetooth to transform your smartphone into a virtual key, allowing you to access your car effortlessly. For me, this was a game-changer, eliminating the need to carry the card or fumble with it near the B-pillar.
Setting up a phone key means you can enjoy features like keyless entry, walk-away door locking, and personalized driver settings—all from your phone. It’s not just about convenience; it’s about enhancing the overall Tesla driving experience.
Step-by-Step Process to Set Up Tesla Phone Key
1. Preparing for Setup
The first thing I did was ensure I had everything ready:
• Tesla Mobile App: I downloaded the app from the App Store and logged in using my Tesla account credentials.
• Bluetooth Enabled: I turned on Bluetooth on my phone and ensured it was enabled for the Tesla app specifically.
• Location Permissions: I granted location access to the app so it could optimize proximity-based features like Walk-Away Door Lock.
• Key Card Handy: The physical key card was essential for pairing during setup.
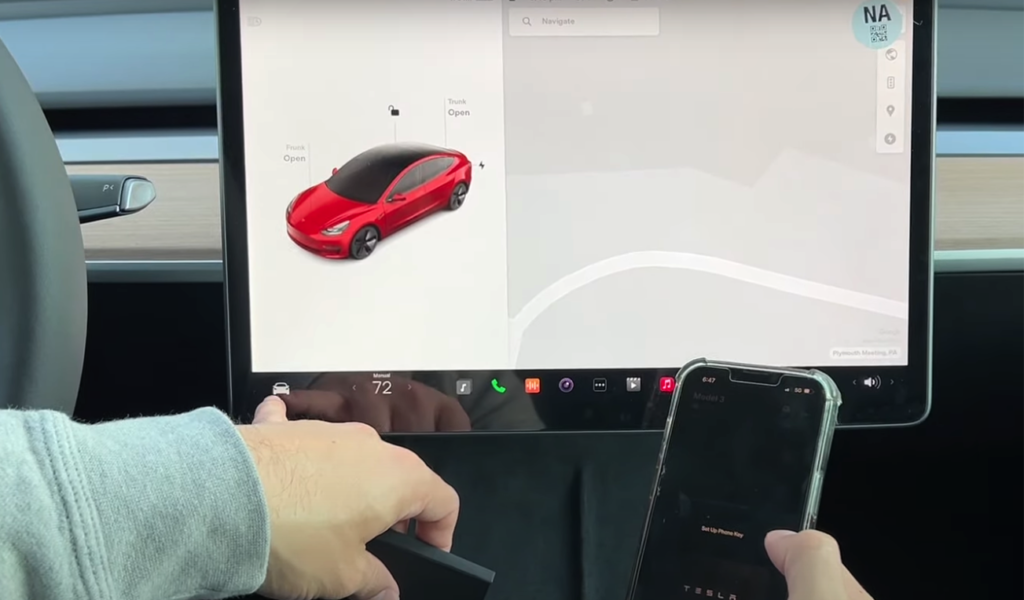
2. Initiating Phone Key Setup
Once inside my car, I opened the Tesla app and tapped on Set Up Tesla Phone Key. At this point, the app guided me through the process step-by-step, ensuring everything was configured correctly.
3. Pairing the Phone Key
On the vehicle touchscreen, I navigated to:
Controls > Locks > Keys > Add Key
The system prompted me to place my physical key card on the reader located on the center console. As soon as I did this, the screen displayed a pairing request for my phone.
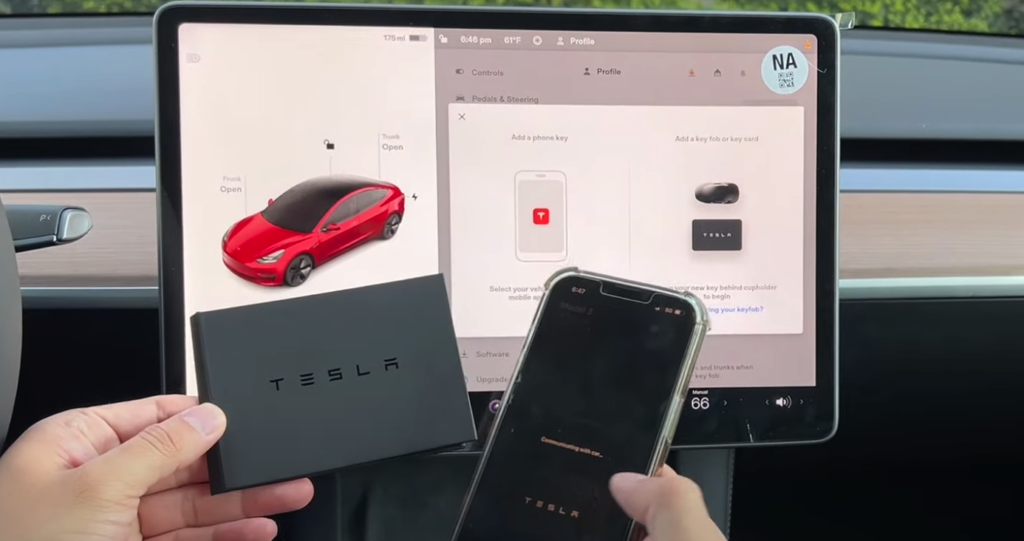
4. Confirming Pairing
I confirmed the pairing request both on my phone and on the vehicle touchscreen. The system verified my phone as a new key, and within seconds, it was successfully linked to my car.
5. Testing Functionality
After setup, I stepped out of the car to test if everything worked as expected:
• The doors unlocked automatically when I approached with my phone.
• They locked when I walked away—a feature called Walk-Away Door Lock that I enabled in Controls > Locks.
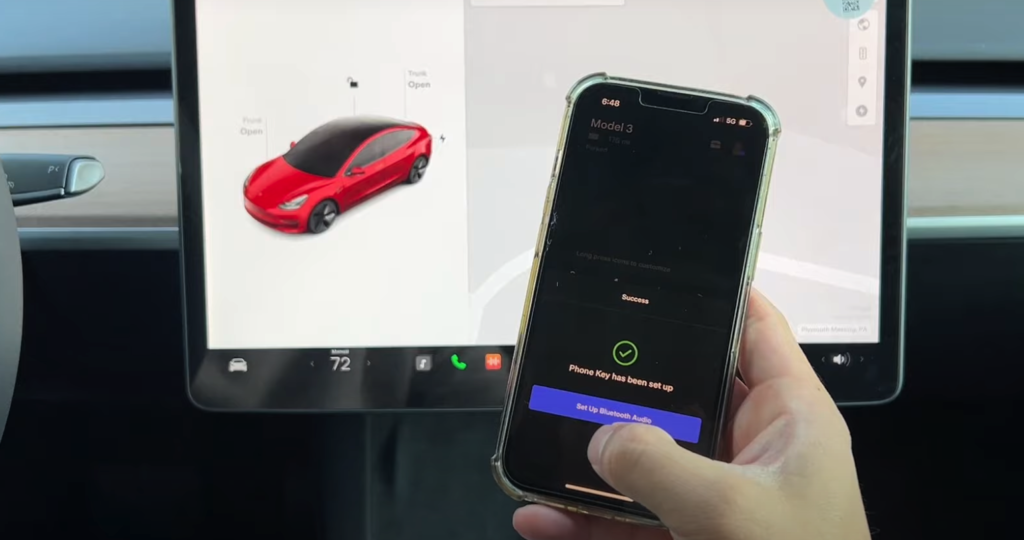
Additional Features I Enabled
During setup, I explored some optional features that enhanced convenience:
• Driver Profile Linking: Since my phone key was now linked to my driver profile, every time I entered the car, it adjusted settings like seat position and climate control automatically.
• Car Left Open Notifications: This feature sent alerts via the Tesla app if any door or window was left open—a great way to ensure security.
• Passive Entry: I also enabled Passive Entry, allowing the car to detect my phone and unlock the doors automatically as I approached.
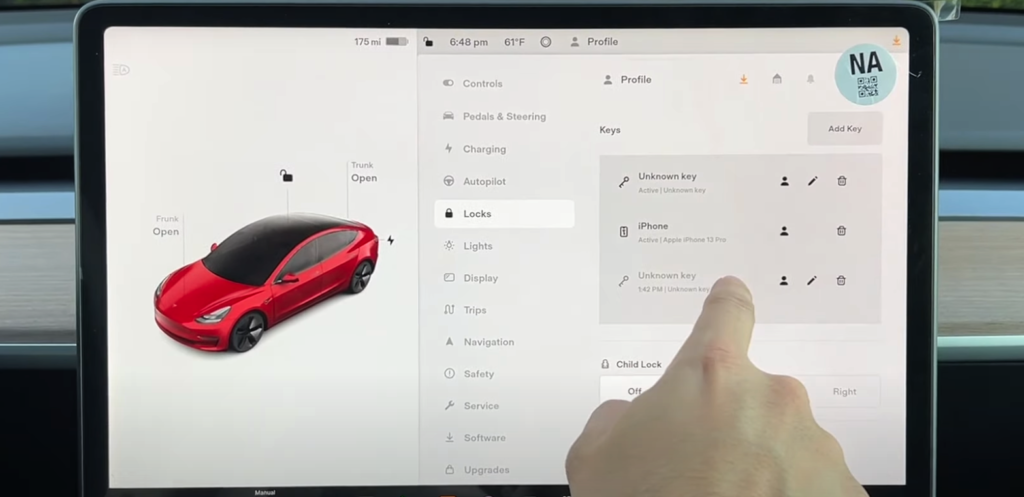
Troubleshooting Tips
Although my setup went smoothly, here are some tips in case you face issues:
• Ensure your phone’s battery is sufficiently charged; low power can disable Bluetooth functionality.
• Keep the Tesla app running in the background for uninterrupted operation.
• If pairing fails, restart both your phone and the Tesla app before trying again.
• If your Tesla is not starting after setting up the phone key, check if Bluetooth and location permissions are enabled and try re-pairing the key.
Final Thoughts
To set up your Tesla phone key, download the Tesla app, enable Bluetooth and location permissions, start the setup from the app, pair your phone by placing the key card on the center console, confirm the pairing, and test the functionality to make sure it works smoothly.
I hope this guide helps you set up your phone key without any issues and makes your Tesla experience even more convenient.